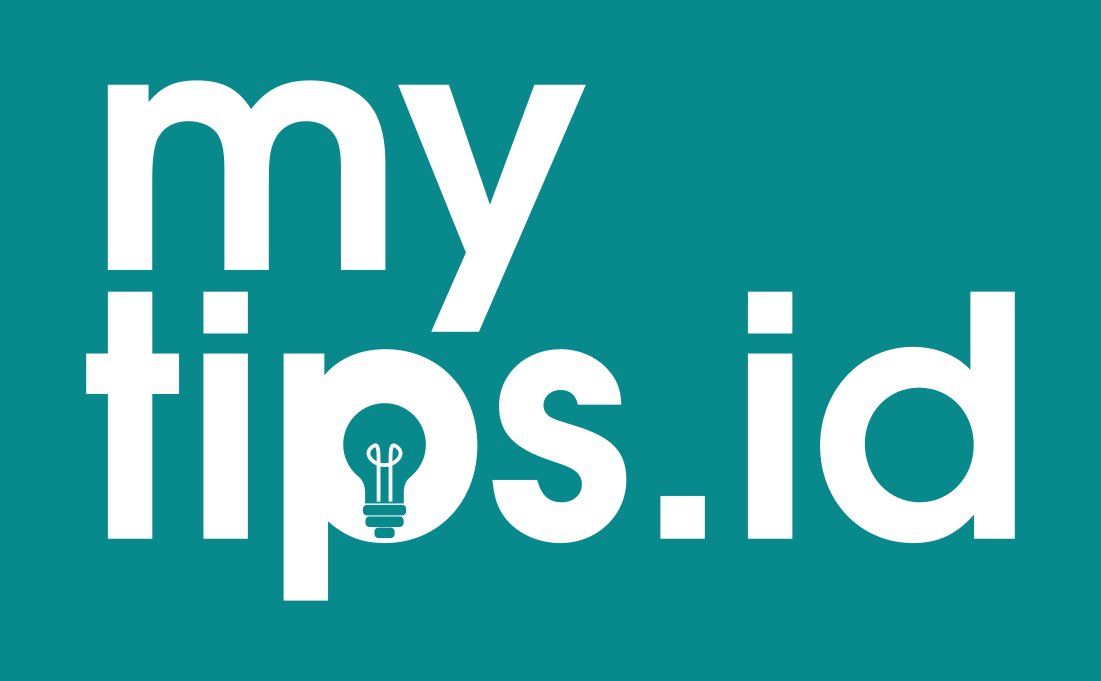6 Langkah Membuat Animasi di PowerPoint 2024
Mytips.id - Berikut adalah 6 langkah membuat animasi di PowerPoint 2024.
Presentasi adalah alat yang sangat penting dalam berkomunikasi ide dan informasi kepada audiens.
Namun, terkadang presentasi yang statis dapat menjadi membosankan. Untungnya, PowerPoint menyediakan beragam fitur animasi yang dapat membuat presentasi Anda menjadi lebih menarik dan dinamis.
Mengapa Menggunakan Animasi di PowerPoint?
Animasi dapat membantu menyampaikan pesan dengan lebih jelas dan menarik perhatian audiens. Dengan menggunakan animasi dengan bijak, Anda dapat meningkatkan retensi informasi dan membuat presentasi Anda lebih mengesankan.
Langkah-langkah Membuat Animasi di PowerPoint
Langkah 1: Buka PowerPoint dan Pilih Slide yang Ingin Anda Animasikan
Mulailah dengan membuka program PowerPoint dan buka presentasi yang ingin Anda animasikan. Pilih slide yang ingin Anda tambahkan animasi. Pastikan untuk memilih slide yang membutuhkan penekanan tambahan atau yang ingin Anda fokuskan.
Langkah 2: Pilih Objek yang Akan Diatur Animasinya
Klik dua kali pada objek yang ingin Anda animasikan, seperti teks, gambar, atau bentuk. Ini akan membuka tab "Animasi" di bagian atas layar.
Langkah 3: Pilih Jenis Animasi yang Diinginkan
Di tab "Animasi", Anda akan melihat berbagai pilihan animasi. Pilih animasi yang sesuai dengan objek dan efek yang Anda inginkan. Misalnya, Anda dapat memilih "Entri" untuk membuat objek muncul saat slide dimuat.
Langkah 4: Sesuaikan Pengaturan Animasi
Setelah Anda memilih animasi, Anda dapat menyesuaikan pengaturan animasi di bagian "Animasi Lanjutan" di tab "Animasi". Di sini, Anda dapat mengatur durasi animasi, efek masuk dan keluar, serta urutan animasi.
Langkah 5: Pratinjau dan Uji Animasi
Setelah Anda menyesuaikan pengaturan animasi, Anda dapat menekan tombol "Pratinjau" untuk melihat bagaimana animasi akan terlihat saat diputar. Uji animasi Anda untuk memastikan bahwa semuanya berjalan sesuai keinginan Anda.
Langkah 6: Simpan dan Selesaikan Presentasi Anda
Setelah Anda puas dengan animasi Anda, jangan lupa untuk menyimpan presentasi Anda. Klik "File" di bagian atas layar, kemudian pilih "Simpan" atau "Simpan Sebagai" untuk menyimpan perubahan Anda.